#22 Face-to-Face Space: Social Networking Communities

Many social networking tools are comprised of networks based on geographic regions, workplaces, schools or interests. Within this virtual community, you can search for long-lost friends, people with the same interests, or just keep up with what your friends are doing. You can view each other's profiles and friend lists, send email-type messages to each other, and comment on each other's posts and photos.
Some popular social networking tools are Friendster, around since 2002, now overshadowed by the more popular MySpace and Facebook. LinkedIn was founded in 2003 as a business network, designed to help professionals connect with jobs, people and services.
MySpace and Facebook are probably the two most popular social networking sites. MySpace came first in 2003, and its music-driven format quickly overtook Friendster. Though MySpace was open to anyone who wanted to join, it immediately became very popular with high school students.
Facebook began as a college campus-specific site in 2005 but expanded last year to let anyone join. As a result, Facebook is now not only still extremely popular with college students, but quickly catching on with high schoolers, giving MySpace a run for its money. Not surprisingly, this year's SEOmoz Web 2.0 Awards named Facebook the #1 social networking tool.
Now that Facebook has opened its networks to anyone, adults-older-than-college-age are quickly adding their faces. A recent Newsweek article states Facebook executives claiming that "more than half its 35 million active users are not college students, and that by the end of this year less than 30 percent of Facebook users will sport college IDs."
For this discovery exercise, you will take a look at some news items about Facebook and the social networking phenomenon, explore a few social networking sites, and comment on the usefulness of social networking sites in personal and/or work-related contexts.
Discovery Resources:
View this 2 minute YouTube video, Social Networking in Plain English to get an overview of how social networking works.
Listen to this recent Newsweek audio, The Facebook Challenge (located in the middle of this page; there is a short video advertisement first)
AND/OR
Read some short articles about Facebook, including a testimonial from a 40-something user and college students commenting on Why I love it and Why I hate it
Discovery Exercise:
1. Briefly explore these social networking sites (joining is optional):
- Take the Facebook tour (click sidebar links on the right to see screenshots of what a facebook profile looks like) -- you must join facebook to search for and really see anyone's profile, but you can get a pretty good overview with these links.
- Explore MySpace's home page to get a feel for its general setup and look. Explore the category links across the top of the page (music, video, etc.) or try searching for a friend. MySpace has recently begun allowing users to restrict who can see their profiles, but you should be able to see some profiles, at least in part. To see a MySpace group, take a look at Desk Set, a MySpace librarian group.
- Explore some profiles on Friendster
OPTIONAL:
Join Facebook and create a profile. Join the Ohio network, where you can search for and network with many of your library colleagues already on Facebook. Here also are some optional Facebook applications you can add to your profile.
Or join another social network of your choice. You may run into someone you know!
#23 Is this really the end? Or just the beginning ...
Wow! Congratulations!! You’ve reached the 23rd thing. Be sure to give yourself a pat on the back for completing the program. Your reward for completing this journey before the deadline is a useful and handy MP3 player. But before sending this off to you, we ask for one last discovery post.
For your last and final exercise for this program, please reflect on your learning journey and post a few thoughts. Here are some questions to prompt you if you're drawing a blank ...
- What were your favorite discoveries or exercises on this learning journey?
- How has this program assisted or affected your lifelong learning goals?
- Were there any take-aways or unexpected outcomes from this program that surprised you?
- What could we do differently to improve upon this program’s format or concept?
And last but not least…
- If we offered another discovery program like this in the future, would you again chose to participate? Or would you be interested in helping to post to a learning blog similar to this one?
In closing, we want to thank each and every one of you for joining us on this journey. Our greatest hope is that this is not the end of our learning journey together as a staff and a library, but rather just the beginning … Thank you, The Learning 2.0 Team UPDATE: Helene Blowers,* the creator of the original Learning 2.0 program that this one is modeled after, has now created Learning 2.1: The Adventure Continues. If you're interested in continuing your Web 2.0 exploration, this is a great place to start (sorry, no prizes this time!) You can participate by exploring more "things," by subscribing to the RSS feed, or by even contributing as a guest blogger. Have fun! (for comic relief, check out the LOLCats activity)
UPDATE: Helene Blowers,* the creator of the original Learning 2.0 program that this one is modeled after, has now created Learning 2.1: The Adventure Continues. If you're interested in continuing your Web 2.0 exploration, this is a great place to start (sorry, no prizes this time!) You can participate by exploring more "things," by subscribing to the RSS feed, or by even contributing as a guest blogger. Have fun! (for comic relief, check out the LOLCats activity)
#20 You too can YouTube
Universities and Libraries and utilizing YouTube as well. Here’s a YouTube video about Web 2.0 created by a professor at Kansas State University. Thomson Gale, a library database provider, recently sponsored a I Love My Libary video contest by asking people to post their videos to their YouTube channel.
Do some searching around YouTube yourself and see what the site has to offer. You'll find everything from educational themes such as Did You Know? to 1970s TV commercials to library dominos here. Of course, like any free site you’ll also find a lot stuff not worth watching too. But that doesn’t mean you shouldn’t explore and see for yourself! :)
Discovery Exercise:
1. Explore YouTube & find a video worth adding as an entry in your blog.
2. Create a blog post about your experience. What did you like or dislike about YouTube and why did you choose the video that you did? Can you see any features or componets of the site that might be interesting if they were applied to library websites?
NOTE: If you like, you can login to YouTube with your Google account.
OPTIONAL: Try placing the video inside your blog using the copy and paste code labeled "Embed." The HTML code can be used for when you want to provide a link to the video at the YouTube site.
Note: when embedding a video in a blog post, switch from the Compose tab to the Edit HTML tab and then paste the Embed code. You can also use this code as a Page Element in your blog's sidebar (select HTML / Java)
Note: Due to frustrations that many users have with Internet Explorer 6.0.2 crashing when trying to open some videos, it is recommended that for this exercise you use the FireFox browser. It is installed on all public computers in the library, or you may easily download it to your computer from here.
Other popular video hosting sites:
NOTE: Videos, like music downloads, are bandwidth hogs. It is recommended that you complete this exercise during light internet usage times, and on a computer with a fast internet connection.
#21 Podcasts, Shmodcasts!
What differentiates a podcast from regular streaming audio or video is that the delivery method for podcasts is often done automatically through RSS technology, so once you subscribe to a particular podcast with a service, it can be continually updated when new podcasts from that same provider are available.
Here is an example of each from NPR's website: streaming audio that you can listen to using Real Player or Windows Media Player on your computer, and NPR's RSS podcasts that you can subscribe to through a service such as iTunes, where you will get new podcasts each week automatically.
In 2005, "podcast" was named the "word of the year" by New Oxford American Dictionary and with the growth of podcasting over the last 24 months, it's easy to see why.
Podcasts take many forms, from short 1-10 minute commentaries to much longer in-person interviews or panel group discussions. There’s a podcast out there for just about every interest area, and the best part about this technology is that you don’t have to have an iPod or other MP3 player to access them. Since podcasts use the MP3 file format, a popular compressed format for audio files, you really just need a computer with headphones or speakers.
iTunes, the free downloadable application created by Apple, is the directory finding service most associated with podcasts, but if you don’t have iTunes installed on your computer there are still plenty of options.
For this discovery exercise participants are asked to take a look at some popular podcast directory tools. Do some exploring on your own and locate a podcast that is of interest to you. If you like you can easily pull the RSS feed into your Bloglines account as well, so that when new casts become available you’ll be automatically notified of their existence.
Discovery Resources:
- To find out more about podcasts, start with the Yahoo: What is a podcast tutorial
- There are many, many podcast directories and finding tools out there. Here are just three of the more popular ones that, unlike iTunes, don't require a software download:
Podcastalley.com
Yahoo Podcasts
- What? You want to learn how to be a podcaster too? (Optional Resources for those who want to learn create podcasts)
Odeo’s Studio – online recording studio.
How to podcast tutorial
Discovery Exercise:
1. Take a look at one or two of the podcast directories listed and see if you can find a podcast that interests you. See if you can find some interesting library related podcasts here, like book review podcasts or library news.2. Create a blog post about your discovery process. Did you find anything useful here?
Optional: Add the RSS feed for the podcast you have chosen to your Bloglines account
Optional: If you're ambitious, why not try out Gabcast.com or Gcast.com and add an audio post about your experience to your blog.
#18 Web-based Apps: They're not just for desktops anymore
For this discovery exercise, you are asked to take a look at the web-based word processing tools Zoho Writer and/or Google Docs & Spreadsheets, create a simple document and then write about your discoveries in your blog. If you're up to the challenge, you might even export your document as an HTML file or publish it through the writer to your blog. With web-based applications, the possibilities are almost endless!
Discovery Resources:
Explore this short list of web-based productivity applications – Note: this list was authored in Zoho Writer and exported as an HTML web page.
Discovery Exercise:
1.Create a free account for yourself in Zoho Writer OR explore Google Docs & Spreadsheets, Google's online word processor (use your Google login from when you created your blog in Blogger)
2. Explore the features of one of the above tools and create a test document or two.
3. Look at Google's and Zoho's other office productivity tools, such as Google Calendar or Zoho Planner for organization, Zoho Show for presentations, or Google Docs & Spreadsheets or Zoho Sheet for spreadsheets (use the same Google or Zoho login)
4. Create a blog post about your discoveries.
Optional: If you're up for the challenge, try using Google or Zoho’s "publish" options to publish a document as a web page with a URL you can send to others or link to (look for a tab or link that says Publish when creating a document) OR try creating a document and posting it to your blog (you will have to "set" your blog settings in Google or Zoho first; it's all done under the Publish tab or link in Zoho or Google)
#19 Discovering Web 2.0 tools
Throughout the course of this Learning 2.0 program we’ve explored just a small sampling of new internet technologies and websites that are empowering users with the ability to create and share content. But given time there are so many more we could explore. Hundreds of Web 2.0 tools are now in use, with a handful emerging as market dominators, for example Flickr for photo sharing. And although time will only tell which of these new collaborative, social networking and information tools will remain on top, one thing is for sure, they're not going to go away anytime soon!
For this discovery exercise, participants are asked to select any site from this list of Web 2.0 Awards nominees and explore it. With so many to choose from, it might be handy to first select a category that interests you (like Books or Personal Organization) and then select a tool/site from that category to explore. Be careful to select a tool that is Free and that doesn't require a plug-in or download. The majority of these are free, so this shouldn’t be a problem.
Discovery Exercise:
1. Select any site/tool from the list of Web 2.0 Awards nominees. (If you prefer to select from just the winners, here’s a link to the short list.)
2. Explore the site you selected.
3. Create a post about your discovery. What did you like or dislike about the tool? What were the site’s useful features? Could you see any applications for its use in a library setting?
Web 2.0 – with so much to explore, it can become overwhelming -- just start with ONE "thing" :)
#16 So what’s in a wiki?
- Anyone (registered or unregistered, if unrestricted) can add, edit or delete content.
- Tracking tools within wikis allow you to easily keep up on what been changed and by whom.
- Earlier versions of a page can be viewed and reinstated when needed.
- And users do not need to know HTML in order to apply styles to text or add and edit content. In most cases simple syntax structure is used.
As the use of wikis has grown over the last few years, libraries all over the country have begun to use them to collaborate and share knowledge. Among their applications are pathfinder or subject guide wikis, book review wikis, ALA conference wikis and even library best practices wikis.
Discovery Resources:
Use these resources to learn more aboout wikis:- Wiki, wiki, wiki - from PLCMC's own Core Compentency blog
- Wiki’s: A Beginner’s Look – an excellent short slide presentation that offers a short introduction and examples
- What is a Wiki? – Library Success wiki presentation
- Using Wikis to Create Online Communities – a good overview of what a wiki is and how it can be used in libraries.
Discovery Exercise:
1. For this discovery exercise, you are asked to take a look at some library wikis and blog about your finding. Here’s a few examples to get you started:
- SJCPL Subject Guides – a pathfinder wiki developed by the St. Joseph County Public Library system
- Book Lovers Wiki - developed by the Princeton Public Library
- Library Success: A best practices wiki
- ALA 2006 New Orleans wiki – an example of a wiki created to support a specific event
- The Bull Run Library wiki - a public library wiki and also a Learning 2.0 participant
What did you find interesting? What types of applications within libraries might work well with a wiki?
So what's in a wiki? Find out by doing some exploring on your own.
#17 Playing Around with Wikis
Your other option is to use the PLCMC Sandbox - they have set one up for Learning 2.0 users.
For their “explore-and-play-with-wikis” exercise, you are asked to add an entry or two to the PBwiki Learning 2.0 wiki. The theme of this wiki is simply “Favorites” : Favorite books, favorite vacation spots, favorite restaurants, favorite anything …all you need to do is play and add your thoughts. To mark your adventure on this site, you should add your blog to the Favorite Blogs. We have already added OULibraries Learn to the Favorite Blogs page.
Discovery Resources:
PB Wiki Tour - Find out how this collaborative tool can be used
PBWiki Video Gallery - Short videos of PBwiki features
PB Wiki Tips
These Tours & Videos appear to be using an earlier version of PBWiki. The 'concept' is the same, but the look is a little different. Remember, these are just a few resources.
Discovery Exercise:
1. Access the OULibrariesLearn WIKI and create a login account for yourself (so you can play in the sandbox).
**To play in the OULibrariesLearn WIKI Sandbox enter in the wiki's password: oulib. You will also need to enter your first name and email address.
OR
**To create your own account and WIKI page (PBWiki Identity), go to: https://my.pbwiki.com/new.php and follow the directions (simple).
2. Add your blog to the Favorite Blogs page, that's how we'll know that you've been there. It’s easy to do if you follow this simple syntax:
Example of editing OULibrariesLearn wiki (as per corrections from Runningwithscissors):
1. Click on Favorite Blogs (Sidebar)
2. Then Edit page
3. In Edit page window: click on Link located on the toolbar
4. Use the dropdown arrow and select URL for linking to your blog
5. Enter your blog web address (runs-with-scissors.blogspot.com)
6. Type your blog name (runs with scissors)
7. Click Save
and you’ve added a link - yup, it’s as easy as that!
NOTE: Apparently only one user can be logged in at any time. Once you are done in the wiki, please log out. OR try the 'mirror' wiki: OULibrariesLearnXtra (same password - oulib)
OPTIONAL: Add a favorite or two to a few other pages (Favorite books, favorite movies, books, etc). And, if you feel up to the challenge, you might even want to create a separate page for book review or short travel essay and link up to that.
* NOTE: The OULibrariesLearn Wiki was created using the free version of PBWiki, a tool that lets you create webpages that anyone can edit.
#13 Tagging, folksomonies & social bookmarking in Del.icio.us
1. Read the Del.icio.us help and introduction pages to get a good overview of its features.
2. Take a look around Del.icio.us using a Del.icio.us account created for the Public Library of Charlotte and Mecklinburg County. Note: In this account you will find lots of resources that have been highlighted or used throughout the course of the Learning 2.0 program.
3. Explore the site options and try clicking on a bookmark that has also been bookmarked by a lot of other users. Here is an example (click on "saved by 245 other people") Can you see the comments added about this bookmark or the tags used to categorize this reference?
4. Create a blog post about your experience and thoughts about this tool. Can you see the potential of this tool for research assistance? Or just as an easy way to create bookmarks that can be accessed from anywhere?
OPTIONAL: If you’re up to the challenge, create a Del.icio.us account for yourself and discover how this useful bookmarking tool can replace your traditional browser bookmark list. You might even want to explore Del.icio.us’ latest addition, a network badge that you can post on your blog or website to encourage Del/icio.us users to add you to their bookmarks.
Note: If you do setup a Del.icio.us account, here’s a quick word about the Del.icio.us Buttons. On PCs that have the toolbars locked down, these will install as options in your browser bookmarks. The “Post to my Del.icio.us” link can be used to add a webpage that you are on to your account (you may need to log in). The “My Del.icio.us” button allows you to view your Del.icio.us account.
#14 Getting not-so-technical with Technorati
Technorati has been tracking blogs for about 4 years now, and recently began tracking other social media web content such as video, photos and audio. Their annual The State of the Blogosphere report has grown into the The State of the Live Web report, which states that this year there has been "explosive growth" in the use of tags and that tagging has "become a phenomenon."
- Read the blog post about Technorati's new features (helpful even if you didn't use the "old" Technorati.
- Take a look at Technorati's Searching info (there is also a Blogging Basics section that may be helpful).
2. Then go back to the search page and search for "Learning 2.0" in the Tag Search and Blog Directory Search (they have their own search boxes farther down the page). Are the results different?
3. Explore the most Popular page (don't forget to scroll all the way down to see popular videos too) . Is anything interesting or surprising here?
3. Create a blog post about your discoveries on this site.
4. Whether or not you do the optional exercise below, be sure to check out the oulibraries tag in Technorati to see what has been found by the Technorati web crawlers.
Note: Blogger and other major blog software does this automatically when you add the "label" oulibraries to a post (some blogs call these tags or categories), but here is how it works if you wanted to do it yourself:
- Create a post in your blog about something related to libraries.
- Switch to the "Edit HTML" tab and add the HTML code as instructed on this page to the bottom to tag it as "oulibraries" Do this by writing in the tag oulibraries instead of [tagname]
- you may also want to consider claiming your blog and creating a watchlist or setting up favorites.
#15 On Library 2.0 & Web 2.0 ...
Five Perspectives:
- Away from Icebergs
- Into a new world of librarianship
- To more powerful ways to cooperate
- To better bibliographic services
- To a temporary place in time
Wikipedia – Library 2.0
Library 2.0 Discussions (list of great references from Wikipedia)
Discovery Exercise:
1. Read two or three of the perspectives on Library 2.0 from the list above.2. Create a blog post about your thoughts on any one of these? Library 2.0 - It's many things to many people. What does it mean to you?
#10 Play Around with Image Generators


Discovery Resources
The Generator (Blog)
Also try searching Google (or your search engine of choice) for the terms: online generators, text generators or image generators!
1. Play around with some image generators and find one that you like.
So take some time and have fun with this exercise. And remember to be tasteful too!
#11 A Thing About LibraryThing
There are lots of ways to use LibraryThing. You can view your books on a virtual shelf, add a widget to display titles from your catalog on a blog or web page, or install a Library Thing Search Box
So why not join the ranks and create your own library online. With over 65,000 registered users and over 4.7 million cataloged books, you're bound to discover something new (BTW: LibraryThing also has group forum for librarians)
Discovery Resources:
About LibraryThing
Library Thing tour
LibraryThing blog (Library Thing updates & news - note the July 5th post about using Flickr to create a book pile* and enter a contest)
*What's a book pile? A photo of a stack of books, usually on a theme. Here are some examples.
Discovery Exercise:
1. Take a look around LibraryThing and create an account.
2. Add a least 5 books to your library.
3. Blog about your findings and be sure to link to your LibraryThing catalog.
#12 Roll Your Own Search Engine with Rollyo
Take a look at some of these search rolls that have already been created:
- public Domain e-Books Search
- Rare Book Library Search
- Free Photos
- Quick Quotes
- Explore other rolls here.
Here’s a searchroll we created to search several web directories all at once. Try a search for broad terms like "global warming” or “shakespeare” to see results listed from multiple sites. The sites searched are listed on the left side of the page.
Discovery Exercise:
1. Explore Rollyo and find a search roll that you like (select a radio button such as "Top News," "Tech News," etc.)
2. Create a post in your blog about your experience. Can you see a potential use for tools like this, either in the library or for personal use?
OR alternatively,
Create an account for yourself and create a search roll for any subject you like. Link to your search roll in your blog.
ANOTHER OPTION: Add your searchroll to your blog using the "Create a Searchbox" tool.
Rollyo - You just never know when this little tool might come in handy!
#8 Make Life "Really Simple" with RSS & a newsreader
 You’ve heard of RSS? You’ve seen those small funny tags on websites? You’ve heard co-workers and acquaintances swear by it, but still have no idea what RSS is? Well don’t worry, according to a recent survey you’re still in the majority, but this is changing rapidly. In the information world, RSS is not only revolutionalizing the way news, media and content creators share information, but it also is swiftly changing the way everyday users are consuming information.
You’ve heard of RSS? You’ve seen those small funny tags on websites? You’ve heard co-workers and acquaintances swear by it, but still have no idea what RSS is? Well don’t worry, according to a recent survey you’re still in the majority, but this is changing rapidly. In the information world, RSS is not only revolutionalizing the way news, media and content creators share information, but it also is swiftly changing the way everyday users are consuming information.RSS stands for “Really Simple Syndication” and is a file format for delivering regularly updated information over the web.
Just think about the websites and news information sources you visit every day. It takes time to visit those sites and scour the ad-filled and image-heavy pages for just the text you want to read, doesn’t it? Now imagine if you could visit all those information sources and web pages in just one place and all at the same time … without being bombarded with advertising… without having to search for new information on the page you’d already seen or read before… and without having to consume a lot of time visiting each site individually. Would that be valuable to you? Well, it’s available now through a newsreader and RSS.
This week’s discovery exercises focus on learning about RSS news feeds and setting up a Bloglines account (a free online newsreader) for yourself to bring your feeds together.
Discovery Resources:
- CNET Video: RSS – Feel the Need for Feeds (3:32) – a good over view of what RSS is and the benefits to users.
- BlipTV: RSS in Plain English: A great tutorial from the Common Craft Show
- Feed Me: A gentle introduction to Internet feeds - a good tutorial from Palinet, a library cooperative
- Using Bloglines Tutorial (how to keep up with dozens of blogs everyday) – This online tutorial walks you through how to setup a Bloglines account and add newsfeeds. Follow Steps 1 to 3 to set up your Bloglines account. Steps 4 – 9 are optional and cover how to subscribe to different types of feeds (podcasts, Flickr albums, etc)
- Adding RSS Feeds to Bloglines - A short YouTube video showing how to add feeds.
- Additional Bloglines news feed subcription information
- Your co-workers - tap into their knowledge or work through your discovery process together. Seek them out and ask them to show what they know!
1. Follow the discovery resources above to learn more about RSS and newsreaders.
2. Create a free online Bloglines account for yourself and subscribe to at least 3 newsfeeds to your reader. See Using Bloglines Tutorial steps 1-3 for instructions.
Newsfeeds:
- Learning 2.0 participant blog feeds - Subscribe to several of your co-workers' feeds. This is as easy as typing the blog URL into the subscribe field in Bloglines. Try it, it's easy!
Then try adding a few other types of news feeds from news sources:
- Unshelved - Library cartoon feed
- LibraryBytes
- CNN
- ALA (American Library Association) (Using the Read, Write, Connect page)
- Ohio University Outlook (click on the
 icon on the Outlook page for feed information)
icon on the Outlook page for feed information) - The Shifted Librarian
- Thingology -- from Library Thing, a blog about tagging and libraries
3. Create a post in your blog about this exercise.
Don’t know what to blog about? Think about these questions:
What do you like about RSS and newsreaders?How do you think you might be able to use this technology in your work or personal life?
How can libraries use RSS or take advantage of this new technology?
PS: Once you tackle this discovery exercise, you've tackled the most difficult one of the whole 23!
#9 Finding Feeds
- When visiting your favorite websites -- look for news feed icons that indicate the website provides it. Often a feed icon will be displayed somewhere in the navigation bar of the site.
- Use Blogline's Search tool - Bloglines recently expanded search tool lets you search for news feeds in addition to posts, citations and the web. Use the Search for Feeds option to locate RSS feeds you might be interested in.
- Other Search tools that can help you find feeds:
Feedster - One of the largest collections of RSS feeds, Feedster lets you search for feeds in three categories: news, blogs & podcasts
Topix.net - This search tool allows you to locate recent newsfeed items based upon keyword or phrase searching. The tool focuses specifically on news and media outlet RSS feeds for information, not weblogs.
Syndic8.com - Syndic8 is an open directory of RSS feeds that contains thousands of RSS feeds that users have submitted.
Technorati - Technorati is a popular blog finding tool that lets you search for blogs. Since RSS feeds are inherent to all blogging tools, Technorati Blog Search can help you find RSS feeds for topic specific blogs you may be interested in. Additonal Resource: Technorati Tutorial on finding and adding your blog
Discovery Exercise:
1. Explore some of the search tools noted above that can help you locate some news feeds.
2. Create a blog post about your experience. Don't know what to blog about? Here some questions to think about ...
Which method of finding feeds did you find easiest to use?
Which Search tool was the easiest for you?
Which was more confusing?
What kind of useful feeds did you find in your travels?
Or what kind of unusual ones did you find?
What other tools or ways did you find to locate newsfeeds?
EXTRA STUFF -- Feed icon information:
In Febuary of 2006, the adoption of a standard feed icon among websites and browsers finally began to assist in stopping the madness and confusion caused by so many variations. So far this icon has been adopted by many websites and browers, including Opera and FireFox, where it displays in the address bar: TEST
#5 Discover Flickr

Photo sharing websites have been around since the '90s, but it took a small startup site called Flickr to catapult the idea of “sharing” into a full blown online community. Within the past year, Flickr has become the fastest growing photo sharing site on the web and is known as one of the first websites to use keyword “tags” to create associations and connections between photos and users of the site.
For this discovery exercise, you are asked to take a good look at Flickr and discover what this site has to offer. Find out how tags work, what groups are, and all the neat things that people and other libraries are using Flickr for.
Discovery Resources:
- Flickr Learn More tour (6 steps)
- Mediamazine Flickr Tutorials
- Flickr: Popular tags Interesting- Last 7 days
- Flickr Services (3rd party applications & mashups)
Discovery Exercise:
In this discovery exercise, you have two options…
1. Take a good look around Flickr and discover an interesting image that you want to blog about. Be sure to include either a link to the image or, if you create a Flickr account, you can use Flickr's blogging tool to add the image in your post. Another option you have for including images in your post is to use Blogger's photo upload tool.
-- OR --
2. If you're up to an easy challenge ... create a Free account in Flickr and use a digital camera to capture a few pictures of something in your department. Upload these to your Flickr account and tag at least one of the images "oulibraries" and mark it public. Then create a post in your blog about your photo and experience. Be sure to include the image in your post. Once you have a Flickr account, you have two options for doing this: through Flickr's blogging tool or using Blogger's photo upload feature.
**Remember: photos in your Flickr account may not be publicly searchable right away; Flickr can take 1-2 weeks to authenticate your new Flickr account.
So go ahead, explore the site and have some Flickr photo fun and if you're interested, why not check out this Wired story.
PS: A quick word about photo posting etiquette - When posting identifiable photos of other people (especially minors) is it advisable to get the person's permission before posting their photo in a publicly accessible place like Flickr. Never upload pictures that weren't taken by you (unless you have the photographer's consent) and always give credit when you include photos taken by someone else in your blog.
#6 More Flickr Fun
Like many web 2.0 sites, Flickr has encouraged other people to build their own online applications using images found on the site. Through the use of APIs (application programming interfaces), many people have created third party tools and mashups* that use Flickr images. Here are just a sampling of a few ...
- Mappr - allows you to take Flickr images and paste them on a map
- Flickr Color Pickr - lets you find public photos in Flickr that match a specific color.
Discover more mashups, web apps, and Flickr tools.
Discovery Exercise:
Your discovery exercise for this “thing” is to:
1. Explore some of the fun Flickr mashups and 3rd party tools that are out there.
2. Create a blog post about one that intrigues you.
Personally one of our favorite tools is FD Toys’ Trading Card Maker. And there’s a ton of librarians out there that have created their own Librarian Trading Card.
So have some fun discovering and exploring some neat little apps. And if you're up to the challenge while you’re at it, why not create a trading card of your own!
* Mashup Note: Wikipedia offers some great articles that explain mashups. Basically they are hybrid web applications that take features from one application (like Flickr) and mash it up with another (like a map). In this example, you get Mappr (http://mappr.com/)
PS: Flickr image created by Spell with Flickr.
#7 Blog About Technology
#3 Create a Blog in 3 Steps
 Now that you’ve done some exploring around this website and understand how this program will work, it’s time to setup your very own personal blog to begin recording your thoughts, discoveries and exercises.
Now that you’ve done some exploring around this website and understand how this program will work, it’s time to setup your very own personal blog to begin recording your thoughts, discoveries and exercises.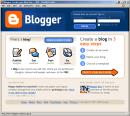
1. Create an account (view screenshot)
2. Name your blog (view screenshot)
3. Select your template. (view screenshot)
- To add posts: The maintenance interface that you will use to add posts, edit or change your blog is accessed online at http://www.blogger.com/ Be sure to write down your login and password.
- Naming your blog: If you want to blog anonymously (which is fine!), do not use your name as part of your blog address or profile.
- To view your blog: Your blog address is http://(xxxx).blogspot.com, (xxxx)=the unique identifier you entered in Step 2. Be sure to also write down your blog address.
If you run into problems or would like more information about blogs and using Blogger here are some discovery resources you can use:
OK -- Now, it’s your turn...
Discovery Exercise:
1. Set up a blog for yourself through Blogger.
2. Add a test post or two. Use one of your test posts to create an entry about the habits among the 7 and 1/2 lifelong learning habits that are easiest and hardest for you & why.
3. Have fun!!!!
IMPORTANT NOTE: How you choose to identify yourself on your blog is your choice. You can blog under a screen name, anonymously, or as yourself. However, in order to qualify for the staff incentives and the grand prize drawing, you will need to register your blog using the directions on the "Participants" page.
* Use of Blogger is only a recommendation. If there is another blog hosting site that you are more comfortable with, please feel free to use it.
#4 Register Your Blog
But how do you qualify? Good question! By registering your blog and writing posts to it, recording your progress on each of the 23 things. For the sake of simplifying this process for Ohio University Libraries staff involved, follow the instructions for registration on the Participants page.
If you do not want your blog to appear on the Participants page, that's ok! Follow the instructions for private blogging at the end of the registration section. But we encourage you to share your blog if you're not too shy; we are all trying new things!
So, here’s to Thing #4 – why not hop on over to the Participants page now and register your blog. It’s really that easy and just think, now there’s only 19 more things to go!
Welcome to Learning 2.0!

Welcome to Learning 2.0! We are glad you are participating in this exciting exploration of new online technologies. Please plan to attend one of the two scheduled Kick-Off Meetings that should be on your Corporate Time calendar. Do not attend both! They will cover the same information.
Please talk to your supervisor or Department Head to coordinate your department's attendance at the Kick-Off Meetings. He or she can help you determine which session you should attend.
Stay tuned to this page for more information on the "23 Things" that we will be working on throughout the next 14 weeks. And remember, there will be prizes!!
#1 Intro to Learning 2.0
 Welcome to the Ohio University Libraries' Learning 2.0 program & blog. Chances are if you've found your way here you're either:
Welcome to the Ohio University Libraries' Learning 2.0 program & blog. Chances are if you've found your way here you're either: 1. a member of Ohio University's library staff who is participating in the Learning 2.0 Challenge.
2. interested in learning about and playing around (yes, playing is allowed in libraries) with some new web 2.0 tools that will help you expand your information literacy toolbox.
- or -
3. are just interested in earning a cool USB MP3 player and possibly winning a new laptop!
Either way… we're glad you're here!!
Learning 2.0 is an online learning program that encourages staff to learn more about emerging technologies on the web that are changing the way people, society and libraries access information and communicate with each other.
To familiarize yourself with this project, be sure to read the About page.
The FAQs should answer most of your questions about this program. If not, then please send a message to the program administrators and we will add it to the list!
So fasten your seat belts, grab your mouse and get ready for a discovery adventure… and remember, it's OK to play in the library and have fun!
#2 Lifelong Learning

These habits, which we’ve called the Seven and 1/2 Habits of Highly Successful Lifelong Learners, will provide you with a refresher on what it means to be a lifelong learner.
Discovery Exercise:
**Please do not provide feedback using the "We Value Your Opinion" link at the end of the tutorial. It will not go to us, but to the PLCMC Library administrators!
1. Make sure you have headphones or speakers attached to your computer.
2. Open up the 7 & 1/2 Habits online tutorial and view the online tutorial.
**You are not required to complete the Learning Contract, but it is highly recommended to keep yourself on the Lifelong Learning track!
Exercise Hint: To view the attachments (Learning Contract and 7 1/2 Habits) at the top of the tutorial, hold down the control key on your keyboard when you click on a link! This will deactivate the pop-up blocker (*bloop* noise)
As you watch and listen, write down which habit among the 7 & 1/2 that is easiest for you and which is hardest. You will use your personal blog (which you will set up next week) to post your thoughts about lifelong learning.
Have fun! If you haven't jumped on board yet, it's never too late to become a lifelong learner.
Next Week: Creating your blog so you can begin tracking your journey!


